Create Google Earth Movies for your Listings - Part 2
You should be familiar with Google Earth Pro navigation controls before you create your first Google Earth movie. If you've not read and done the steps in Create Google Earth Movies for your Listings -Part 1, please do it now.
Be sure you are using Google Earth Pro and you've signed in (sign in button is at top right).
Create Your Placemark

1. Find the property you want to zoom in to. Enter the address in the search window (top left) and click Search. Don't be surprised if Google doesn't place the pin in the exact location! You should be close though. We can fine-tune the pin location later.
2. Click the Add Placemark icon (yellow push-pin).
3. While the New Placemark window is open and there's a yellow target box around the pin, you can drag the pin to its correct location.

4. Enter a name for your new placemark (property address). Leave the Lat and Long as is. If necessary, you can change the text color and scale by clicking on the “Style, Color” tab. Now click on the Altitude tab, select Relative to Ground from the pull down menu and set the Altitude to 40m. Place a check-mark on Extend to ground . When you zoom in to your placemark, it will automatically stop at this altitude. Click OK to save it. If you need to adjust the position of your pin, right click on your placemark under the My Places and select Properties. The yellow target box should be showing now and you can drag it and change its altitude.
5. If the red pin is still visible, delete it by closing the search box just below the search window.

6. Now that you have your placemark set, you can use the navigation controls to zoom out to your starting altitude. Zoom out until you see the entire city, state, country or world.
7. It's a good idea to decide and practice what you want your viewers to see. For this first video, we're going to zoom out to a starting point where you can see the entire earth, start recording, zoom in to our placemark and then pull back to get a look at the surrounding area.
8. There's two ways to record your video. One does it in real-time and the other method uses a saved tour to create the movie. We're going to use the latter method and record it from a saved tour.
Record from a Saved Tour
The first step is to create a tour. A tour is not an actual video. It's just an XML file containing a recording of all the controls you manipulate to make the movie.
1. Use the zoom control to zoom out until you see the entire earth. Of course, if you like, you can start your movie from a lower altitude!
2. On the left side panel, make sure the only placemark (yellow push-pin) checked is the one you just created (none of the other placemarks should be checked).
3. Under Layers on the left side panel, ensure that the following options are checked: Places, Roads, 3D Buildings and Terrain. One other option you may like is Borders and Labels.
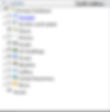
4. Click on the Video Camera icon to record a tour. You'll see a small record window appear at the bottom of the viewer screen.


5. Click the red record button.

6. On the left side panel, double-click the placemark you just created. This starts the zoom in and will continue until it reaches your placemark's altitude. Remember, you set the altitude at 40 meters when you created your placemark.
7. Wait about 5-10 seconds then continue.
8. Click and drag the zoom slider control handle slowly down until it's zooming out at a pace you like. Continue holding down your mouse button until you get to the desired altitude (where you can see landmarks around your placemark), then release.
9. Wait 5-10 seconds then click anywhere in the viewer. Just by clicking anywhere in the viewer, it will record the click and the length of time you paused.

10. Click the red Record button in the Movie Maker window to stop recording.
11. It will automatically play the video you just created. Remember, at this point, it's really not an actual video. It's just a recording of the Google Earth controls.

12. Click the Save button in the Movie Maker window to save the tour you just created. Give it a descriptive name such as Sample First Tour and click OK.
13. Now close the Movie Maker window by clicking the "x" next to the Save button.
14. Now we'll create an actual video file, from the Tools menu, click on Movie Maker. Note: if the Movie Maker option is greyed out, it means you still have the Movie Maker window open.

15. Set the Movie Maker options:
Select the format of the video. I recommend using WMV9 High Quality Video (6mbps) with a resolution of 1280x720 (HD) and FPS set at 20. You can play around with the other formats to get a lower quality but smaller file size.
Under Record from.... select A saved tour. Make sure it's pointing to the tour you just created (Sample First Tour).
Under Save to... click Browse and find the folder you to place the video in and name the file.
Click Create Movie. A dialog box appears at the bottom of the screen that says "Please wait while movie is recorded" and it shows a progress bar. This step may take a little while. Be patient!
When it finishes, it will ask if you want to watch the video you recorded. Now you have a Google Earth video file!
Next Steps
OK, so I've got a Google Earth video, now what? Here's some suggestions:
Upload your video file to YouTube and add it to your channel.
Some virtual tours allow you to include video in the tour. If so, this is a great place to add your video.
If you already have a video of your listing, add your Google earth video to it. It's easy to do with almost any video editing program.
Include a link to your YouTube video in your ads, website and social media.
This was a simple example of a Google Earth movie. It's meant just to get you started. Try using the navigation controls while recording the movie to change angles and views. In my next post, we'll learn a few more tricks that will enhance your listing's Google Earth movie!
If you'd like more information about Google Earth Pro, here's a link to the user manual:












